亲爱的读者们,你是否曾在Skype会议中遇到过这样的尴尬:想要展示自己的桌面,却发现对方看不到?别担心,今天就来手把手教你如何让对方在Skype会议中清晰地看到你的桌面,让你的演示更加生动有趣!
一、准备工作:确保Skype最新版

首先,你得确保你的Skype是最新版本。因为旧版本可能不支持最新的功能,或者存在bug。你可以登录Skype官网,查看是否有更新的提示,或者直接在应用商店搜索并更新到最新版本。
二、发起或加入会议:开启屏幕共享之旅

接下来,就是激动人心的时刻了!无论是发起还是加入会议,你都需要确保通话已经建立。在通话界面,你会看到一系列的工具按钮,其中就包括那个神秘的“共享屏幕”按钮。
三、点击“共享屏幕”,开启新世界的大门
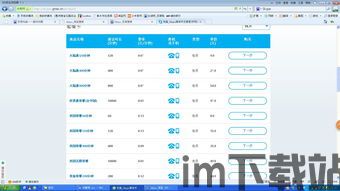
当你点击“共享屏幕”按钮后,会出现一个菜单,里面包含了各种共享选项。这里有几个关键点:
1. 共享整个屏幕:如果你想要展示你的整个桌面,包括所有打开的窗口,就选择这个选项。
2. 共享窗口:如果你只想展示某个特定的应用程序窗口,比如正在编辑的文档或演示文稿,就选择这个选项,然后从下拉菜单中选择你想要共享的窗口。
四、检查屏幕预览,确保无误
在开始共享之前,系统会弹出一个预览窗口,让你确认共享的内容。这时候,仔细检查确保没有不希望被对方看到的内容。如果你发现需要隐藏某些信息,可以点击“仅共享所选内容”来调整。
五、点击“开始共享”,展示你的桌面吧
一切准备就绪后,点击“开始共享”,你的桌面内容就会实时传输给对方。这时候,你可以自由地在桌面上操作,对方就能看到你的每一个动作。
六、互动交流,让会议更生动
在共享屏幕的同时,你还可以通过Skype的聊天窗口进行文字交流,或者通过麦克风进行语音对话。这样,你就可以在展示桌面的同时,与对方进行实时的互动。
七、结束共享,保护你的隐私
当你的演示或会议结束后,不要忘记点击“停止共享”按钮。这样可以保护你的隐私,避免不必要的信息泄露。
八、遇到问题怎么办?
如果在共享过程中遇到问题,比如对方看不到你的桌面,可以尝试以下方法:
1. 检查网络连接:确保你的网络连接稳定,没有延迟。
2. 更新Skype:确保你的Skype是最新版本。
3. 重启Skype:有时候,简单的重启可以解决很多问题。
4. 联系客服:如果以上方法都无法解决问题,可以联系Skype客服寻求帮助。
通过以上步骤,相信你已经掌握了如何在Skype会议中让对方看到你的桌面。现在,就让我们开始一场精彩的远程会议吧!记得,展示你的桌面时,要保持自信和热情,让对方感受到你的专业和用心。祝你在Skype会议中取得圆满成功!
