微星小飞机中文设置教程:轻松实现本地化体验

一、下载与安装微星小飞机

首先,您需要在官方网站下载微星小飞机的最新版本。下载完成后,双击安装包进行安装。在安装过程中,请确保选择合适的安装路径,以便后续操作。
二、查找安装路径
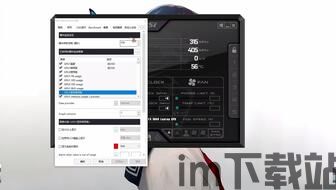
安装完成后,打开微星小飞机,找到安装路径。通常情况下,安装路径位于C:Program Files (x86)MSI AfterburnerMSIAfterburner目录下。记住这个路径,以便后续操作。
三、下载中文语言包

为了设置中文界面,您需要下载中文语言包。您可以在官方网站或者第三方网站下载。下载完成后,将压缩包解压到微星小飞机的安装路径下。
四、替换Localization文件夹
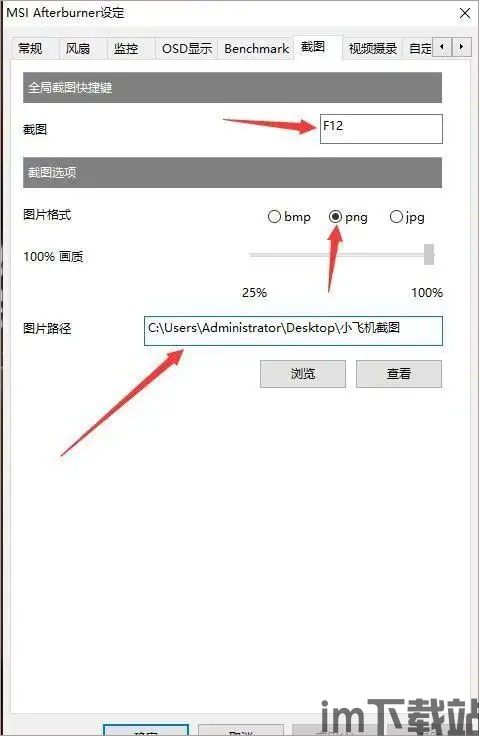
解压完成后,找到微星小飞机安装路径下的Localization文件夹。将解压后的中文语言包中的文件复制到Localization文件夹中,替换原有文件。
五、设置微星小飞机语言
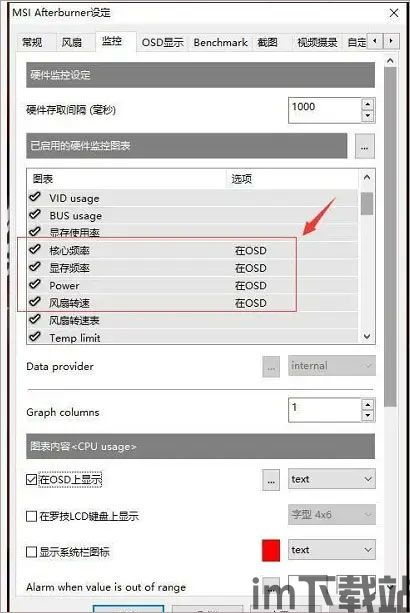
打开微星小飞机,在界面右下角找到“设置”按钮,点击进入。在设置页面中,选择“语言”选项卡,在“语言”下拉菜单中选择“简体中文”。然后点击“保存”按钮,保存设置。
六、重启微星小飞机
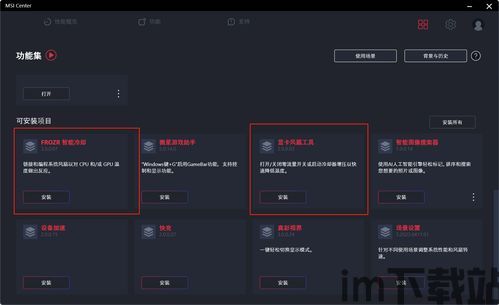
保存设置后,重启微星小飞机。此时,您会发现微星小飞机的界面已经切换为中文。如果您在使用过程中遇到任何问题,可以尝试重新启动微星小飞机。
通过以上步骤,您已经成功为微星小飞机设置了中文界面。现在,您可以在中文界面上使用微星小飞机,享受更加便捷的网络加速体验。
通过本文的详细教程,相信您已经掌握了如何为微星小飞机设置中文界面。如果您在使用过程中遇到任何问题,欢迎在评论区留言,我们将竭诚为您解答。祝您使用微星小飞机愉快!
